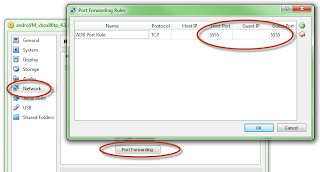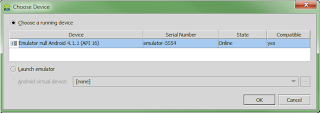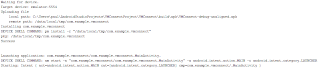- In VirtualBox Settings for the Device, enable Port Forwarding, using 5555 as the Host Port and 5555 as the Guest Port.
- Open a Console/Command Prompt and go to your Android Studio installation and run adb connect 127.0.0.1
- Now setup your project in Android Studio and Run It when it Pops the user interface, select the Emulator Null.
- You should now see in the output the following information
Waiting for device.
Target device: emulator-5554
Uploading file
local path: C:\Users\paul\AndroidStudioProjects\VMConnectProject\VMConnect\build\apk\VMConnect-debug-unaligned.apk
remote path: /data/local/tmp/com.example.vmconnect
Installing com.example.vmconnect
DEVICE SHELL COMMAND: pm install -r "/data/local/tmp/com.example.vmconnect"
pkg: /data/local/tmp/com.example.vmconnect
Success
Launching application: com.example.vmconnect/com.example.vmconnect.MainActivity.
DEVICE SHELL COMMAND: am start -n "com.example.vmconnect/com.example.vmconnect.MainActivity" -a android.intent.action.MAIN -c android.intent.category.LAUNCHER
Starting: Intent { act=android.intent.action.MAIN cat=[android.intent.category.LAUNCHER] cmp=com.example.vmconnect/.MainActivity }
- You should now be able to debug and Test your application in the Andoid VM on VirtualBox.
Tuesday, June 4, 2013
Make Android Studio work with AndroVM (VirtualBox)
After playing around for a little while with Android on a real device, I thought I'd post on how I got my AndroidVM to work with the new Android Studio.
Subscribe to:
Comments (Atom)